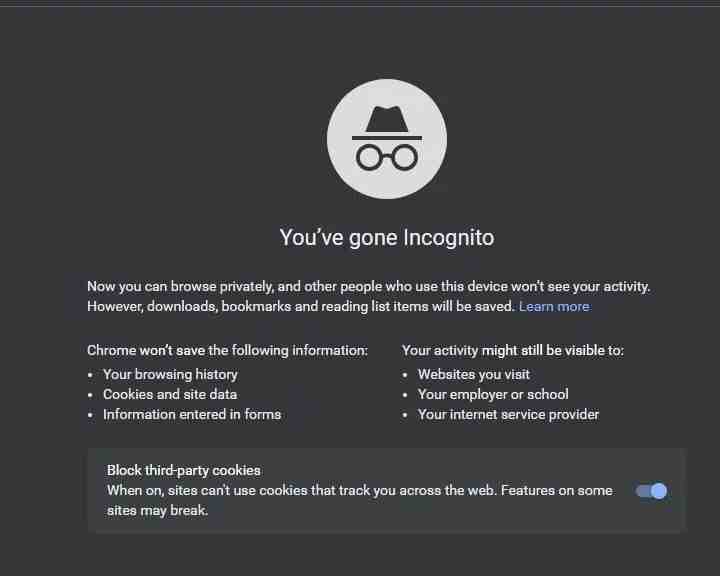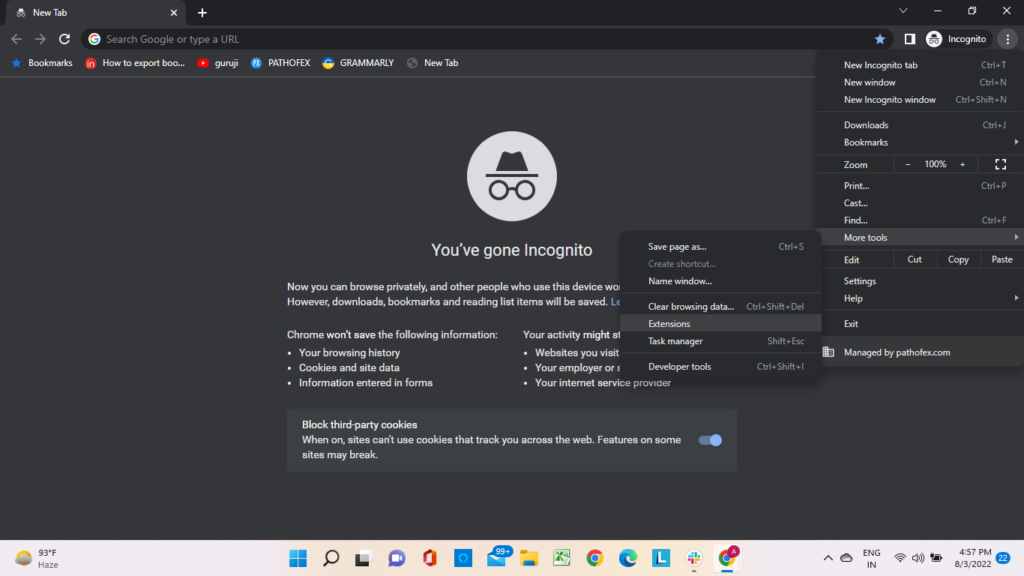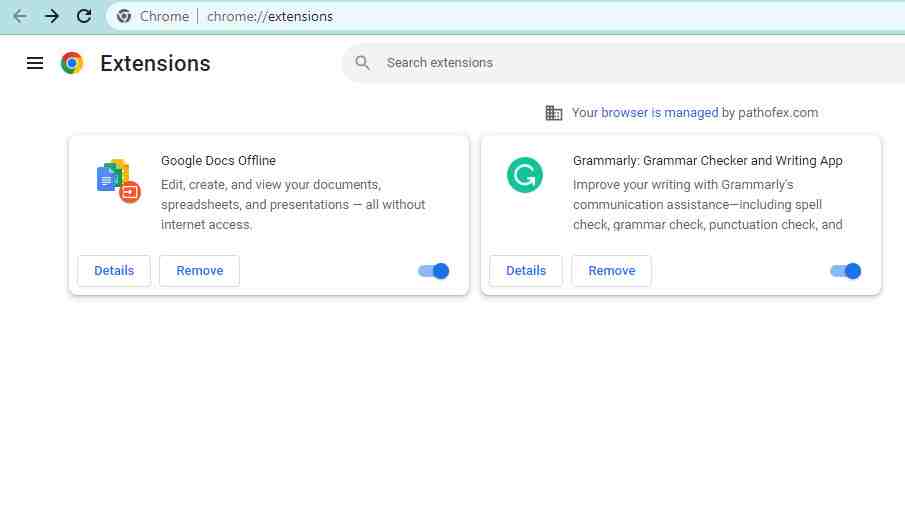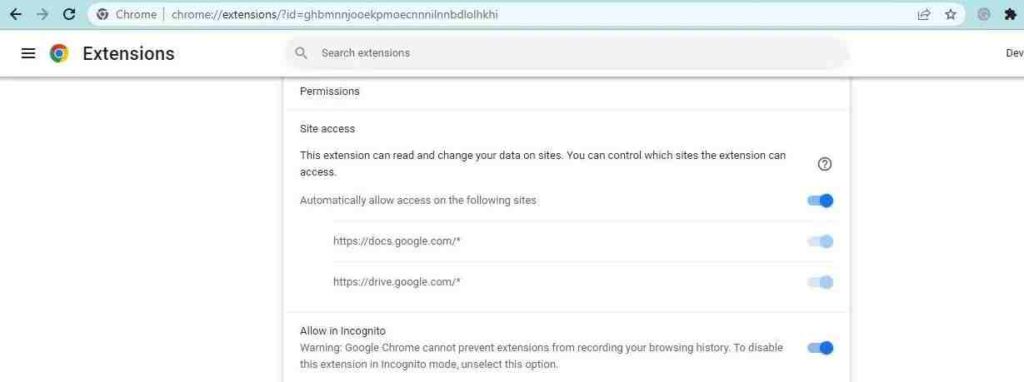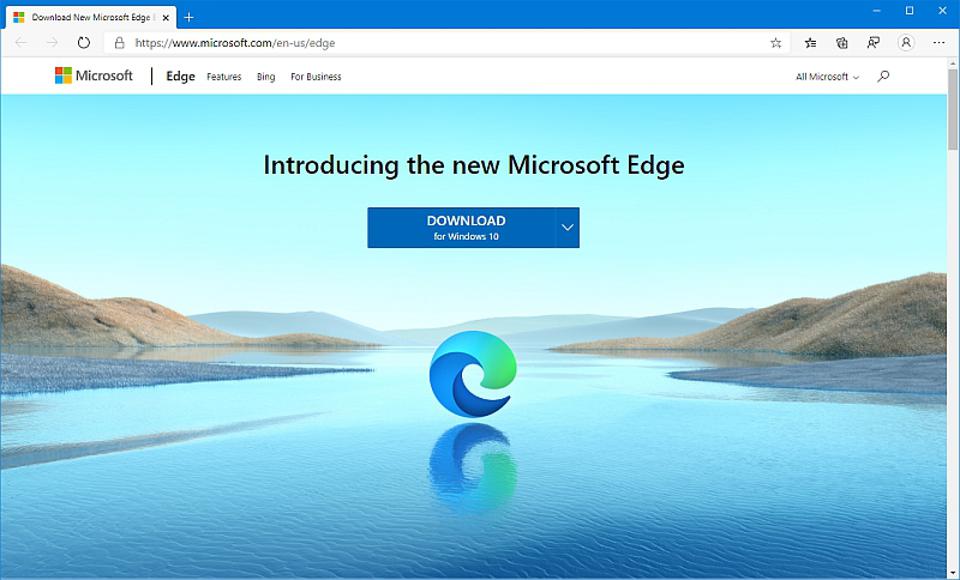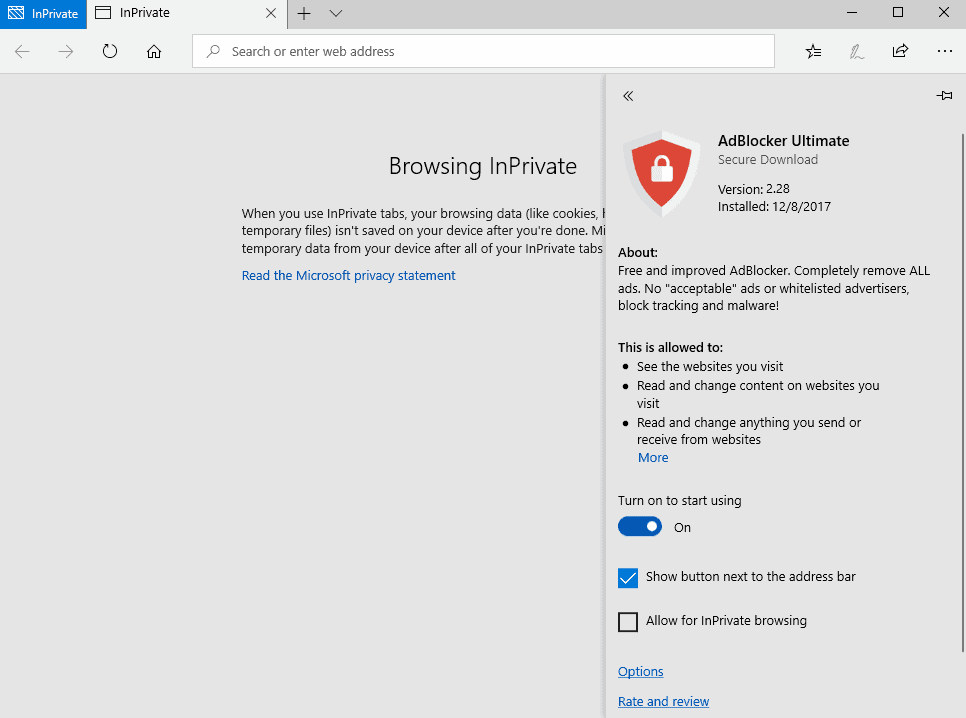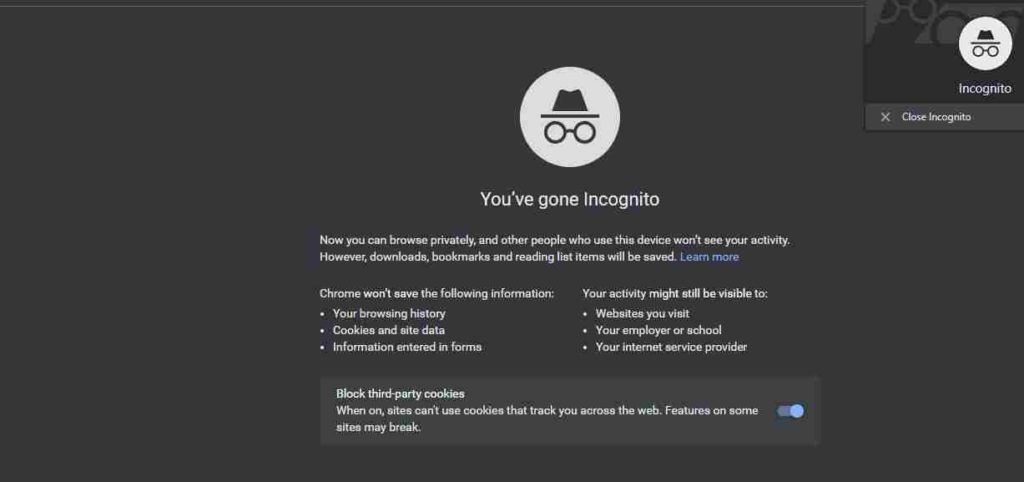When we are working incognito, websites consider us as a new user. It is unaware of our identity. Including Google, Chrome never prompts the websites when we are working incognito. But, we do require the routine Chrome extensions we are used to working with. Now, the concern here is that while working on incognito mode, all the chrome extensions are by default disabled. Worry not, we can enable chrome extensions while on incognito mode on different browsers for your ease. So, scroll down to know How to Use Chrome Extensions in Incognito.
How to Use Chrome Extensions in Incognito on Windows
Through simple steps, you can easily enable and use your chrome extensions in Incognito for a better browsing experience privately as well. As, we might face difficulty working on incognito mode without an extension. To use the google chrome extensions incognito, we have to enable them first. Here are the steps. Also, read What is Google Chrome 104 | Get Your Upgraded Chrome Browser Now!
How to Enable Incognito Mode on Chrome?
- Open Chrome, and click on the three vertical dots on the top right corner.
- Select New Incognito Window.
- You can use Ctrl+ Shift+ N as the shortcut key for Chrome, Windows or Linux. For Mac, press ⌘ + Shift + N.
How to Use Chrome Extensions in Incognito?
While working incognito, all the Chrome extensions are disabled by default. A user needs to enable them manually. Here are the Steps.
- Open the browser and click on the three vertical dots on the top right corner.
- Select Extensions by clicking on More Tools.
- Enable each extension individually by clicking on the Details taskbar.
- Select Allow in Incognito to continue your browsing privately with a Chrome extension. Also, read How to View Chrome Saved Passwords | Check RN
How to Use Extensions in Incognito in Firefox Browser
Like Chrome, if you are working on some other browser and want to work on incognito, you will learn that no browser enables extensions on incognito mode. like chrome, here also, you have to enable and use extensions manually. Here are the steps.
- Open Firefox browser. In the Search bar, type about: addons and press enter.
- Select the extension to be used. Click on the three dots. Now, select manage.
- Navigate to the selection Run in Private Windows. Now click Allow.
- You are good to go. Also, read How to Use Inspect Element in 2022 | Access Developer Tools on Chrome, Safari, & More
How to Use Extensions in Incognito on Edge Browser
The edge browser is Chrome-based browsers, so the steps and settings are somewhat similar. Plus, Edge allows the usage of all chrome extensions in the Edge browser. Here are the steps:
- Open Edge browser. In the Search bar, type edge://extensions and press enter. Select the extension to be used. Click on the three dots. Now, select Details.
- Now, scroll down to the option Allow in InPrivate and enable it.
How to Close Incognito Mode?
Like, you enabled the incognito mode, you have to close it once you are done with the work.
- Scroll to the Incognito Window Icon on the top right.
- Select Close Window.
- Your Incognito window(s) will close without any disclosure of your previous browsing activities and disturbance caused by the cookies. Also, read What is Chrome Zero-Day Exploit | How to Update Google Chrome?
How to Use Chrome Extensions in Incognito? Watch Video Now
Wrapping Up
Working on incognito mode has its own concerns. Though it offers safe browsing experience if you are working on any public computer, or you have to share the system with multiple users like in a school or college, or office, Chrome extensions do not work here. A user has to enable the extensions in incognito. As I have listed the steps, now you know how to use chrome extensions in incognito.
Δ